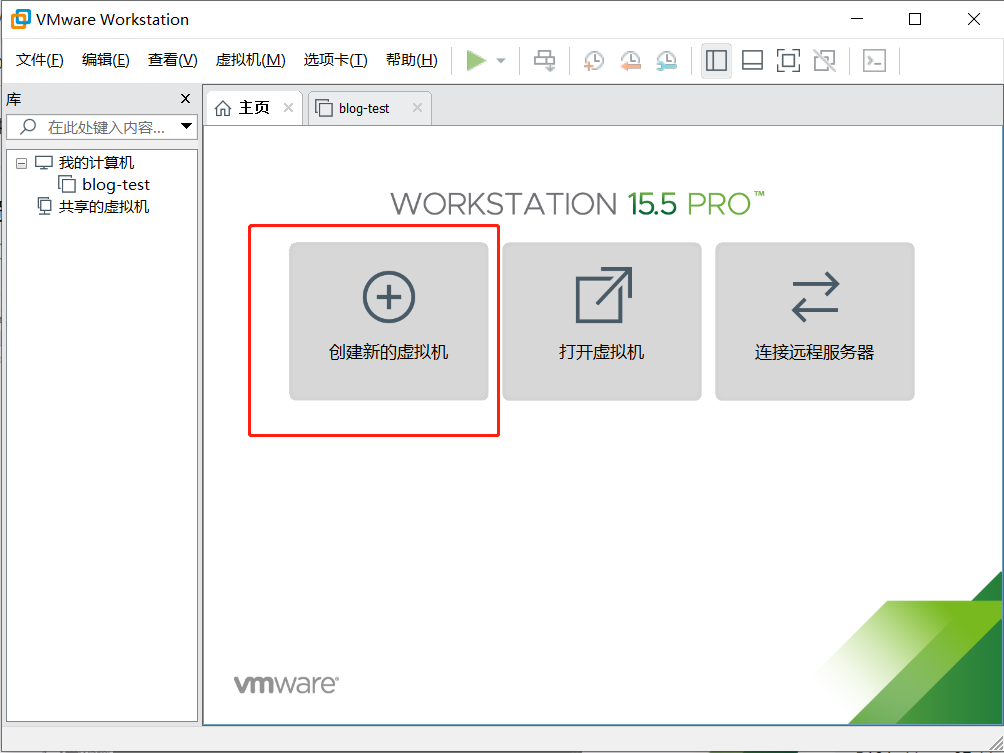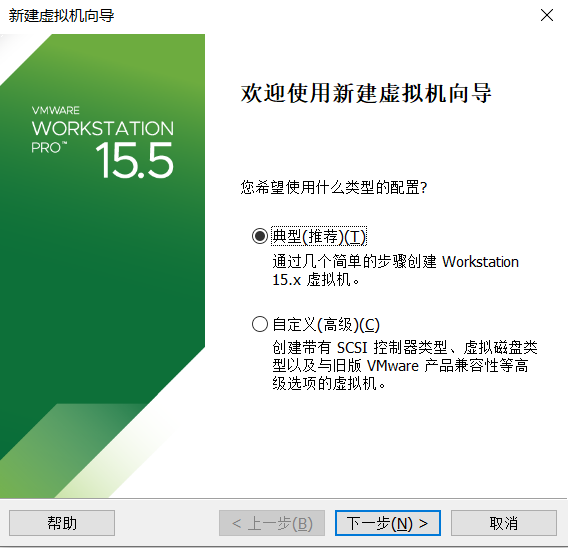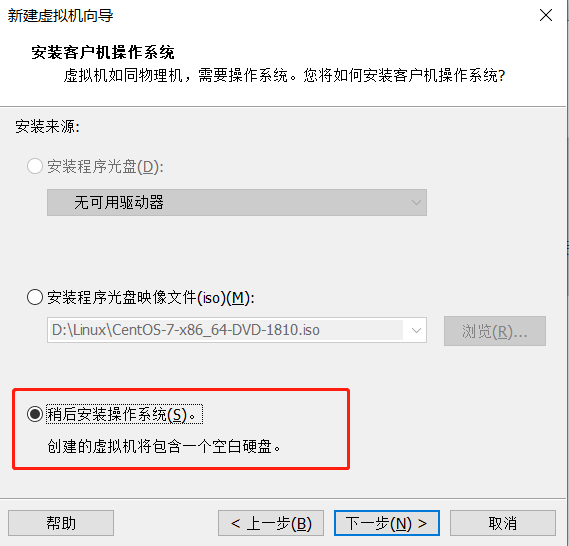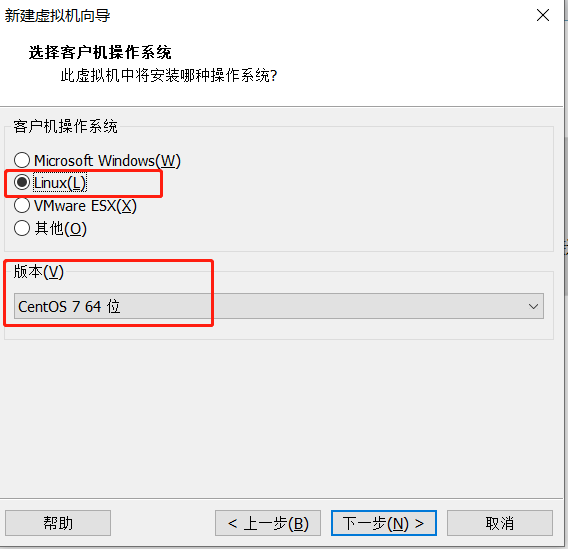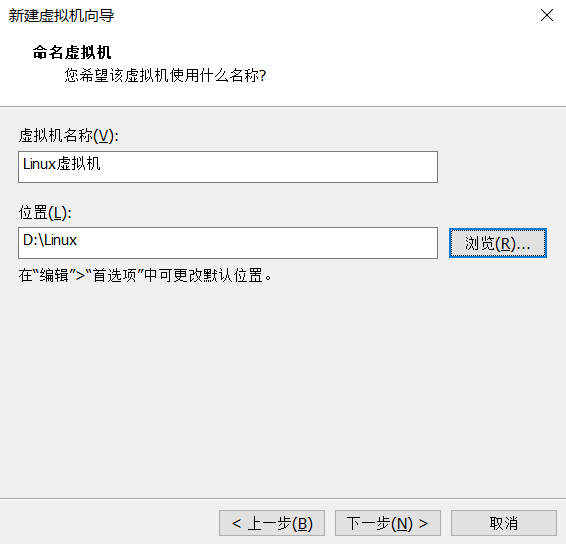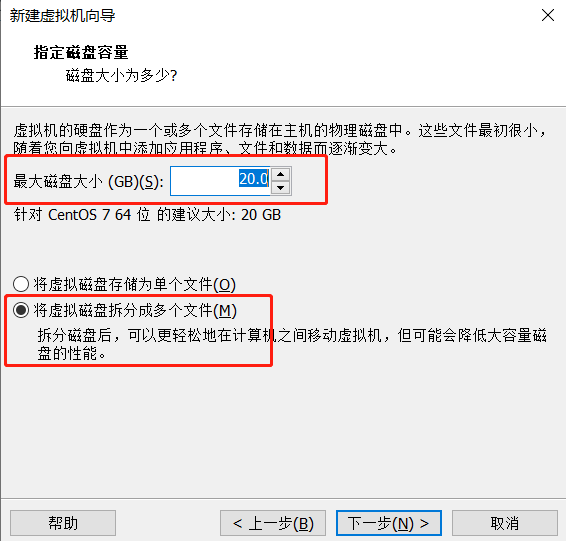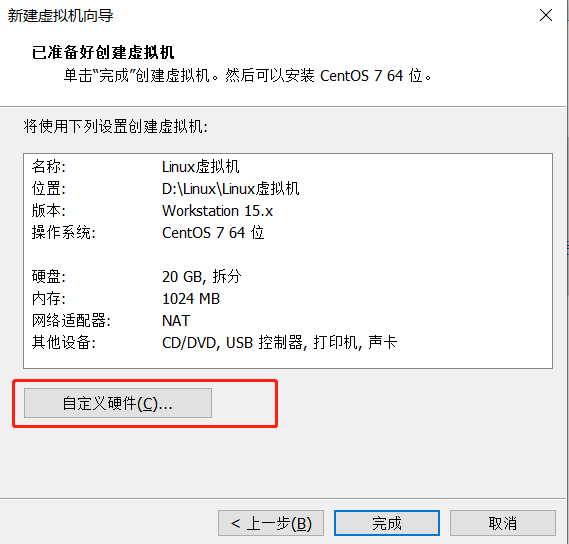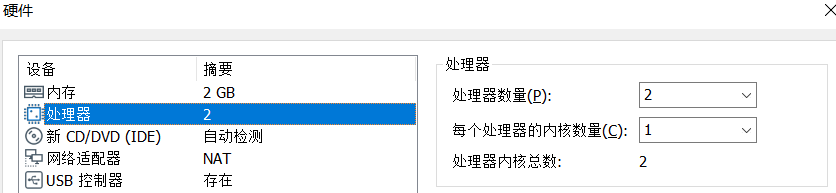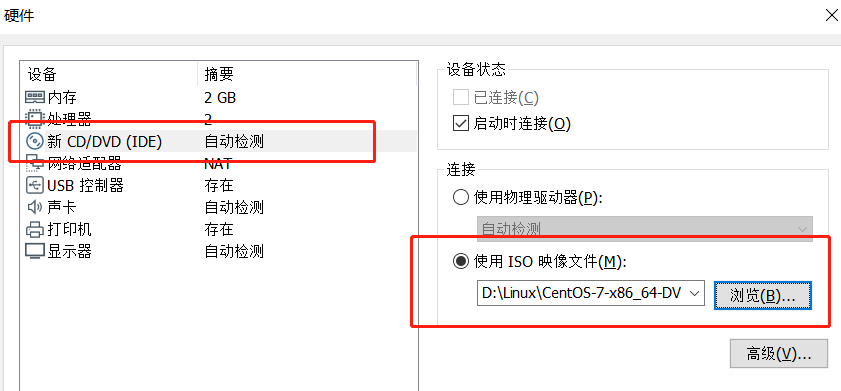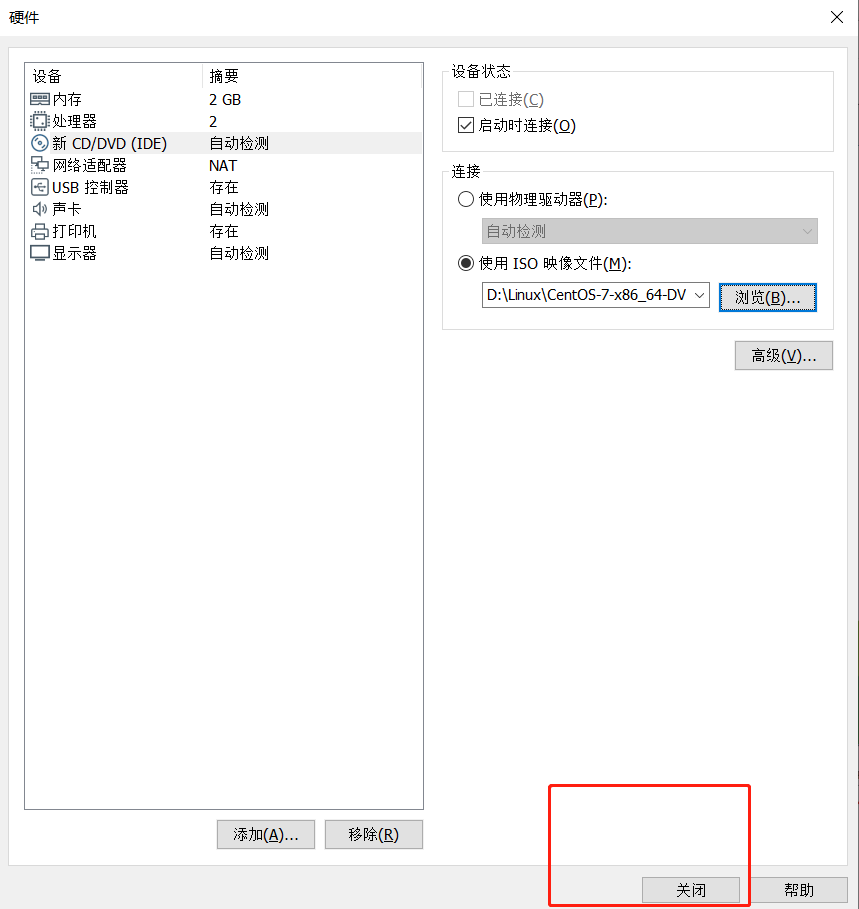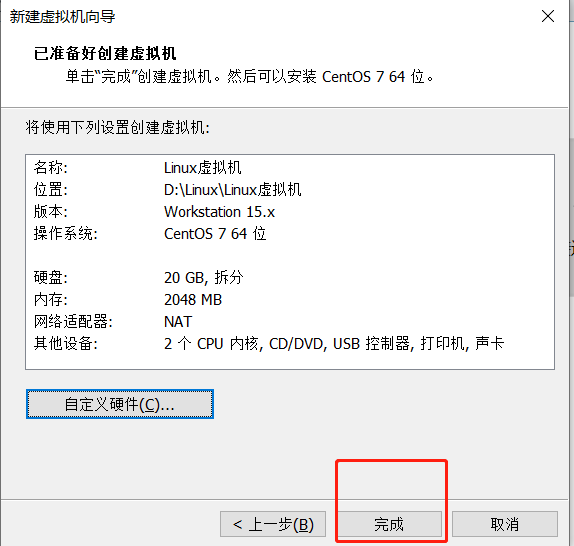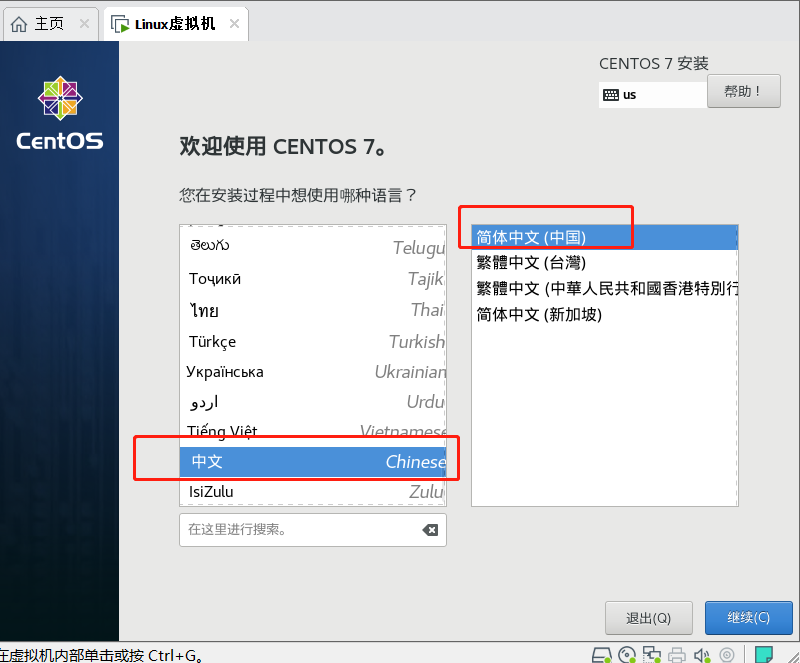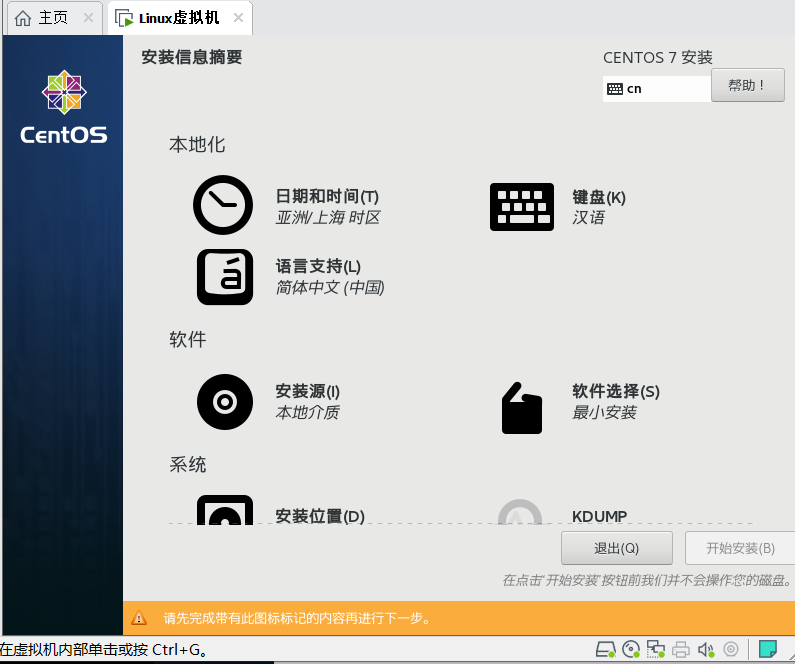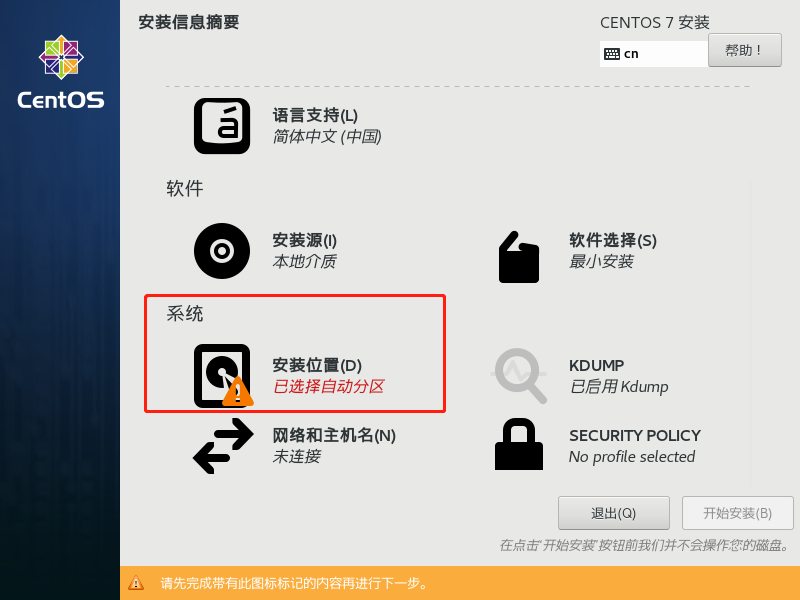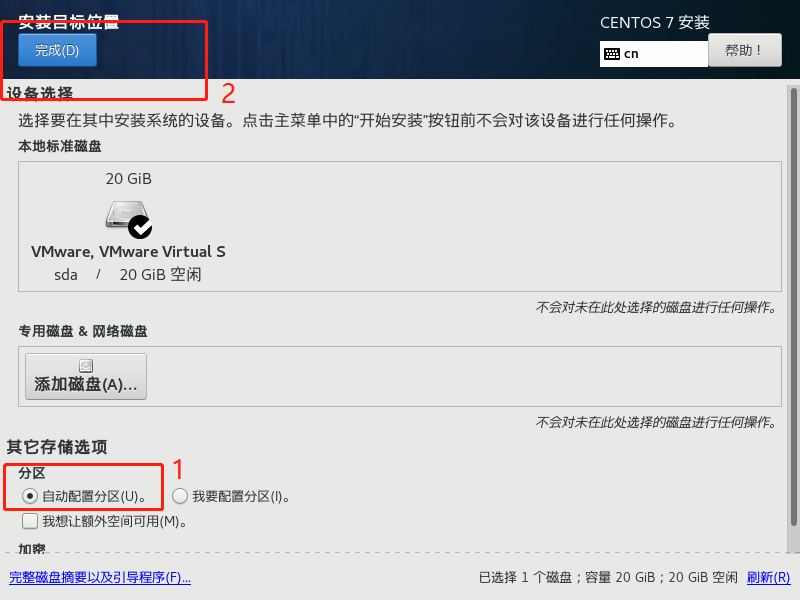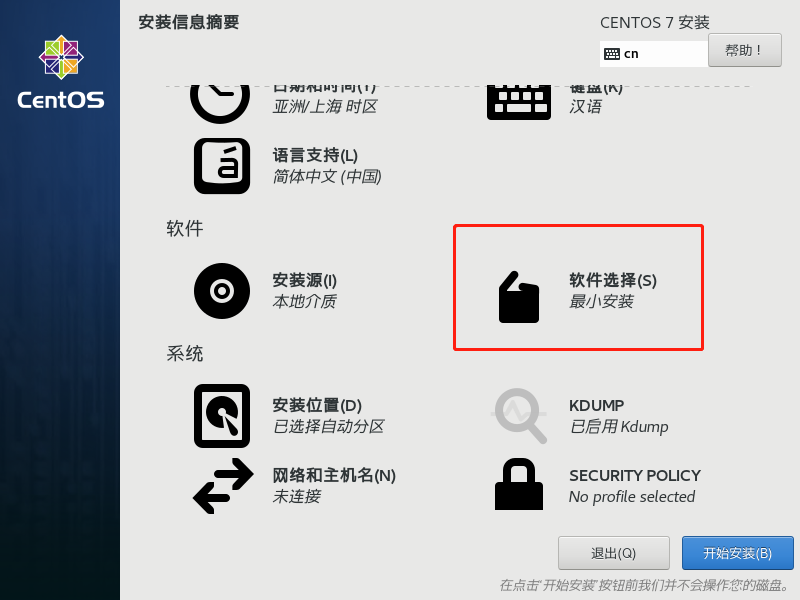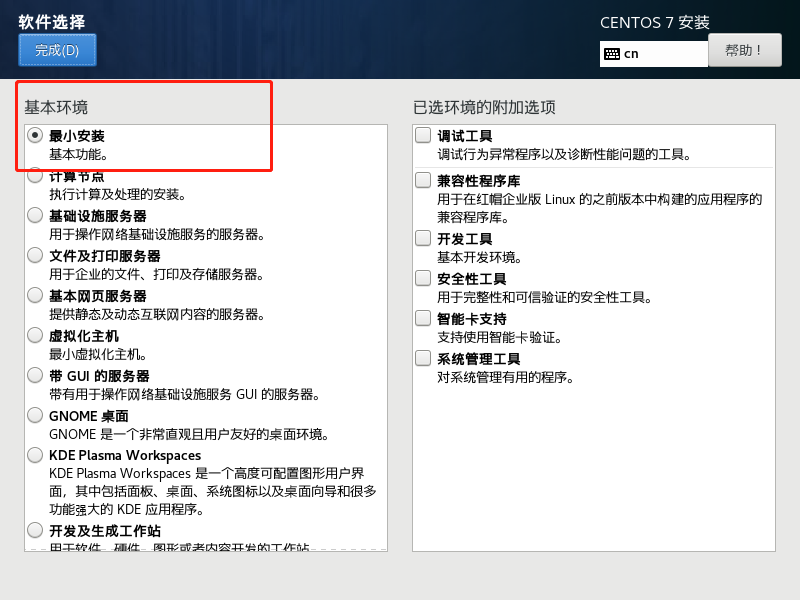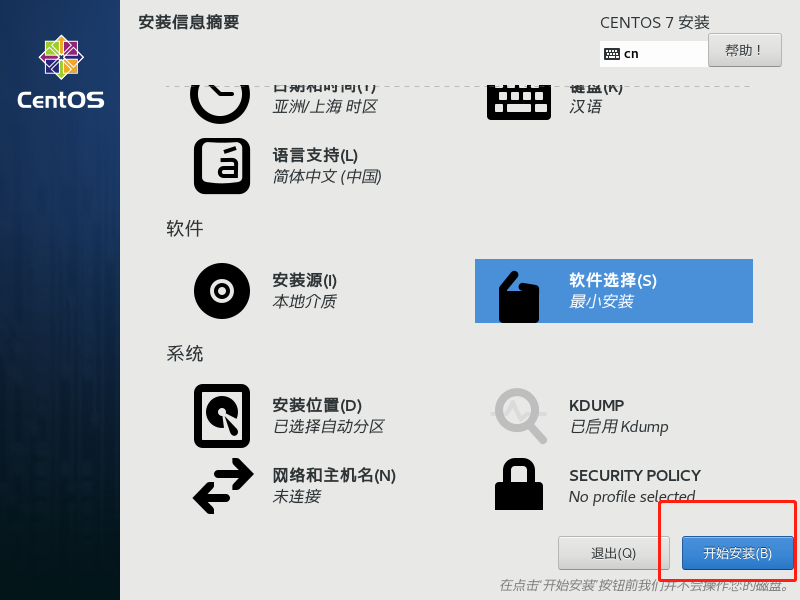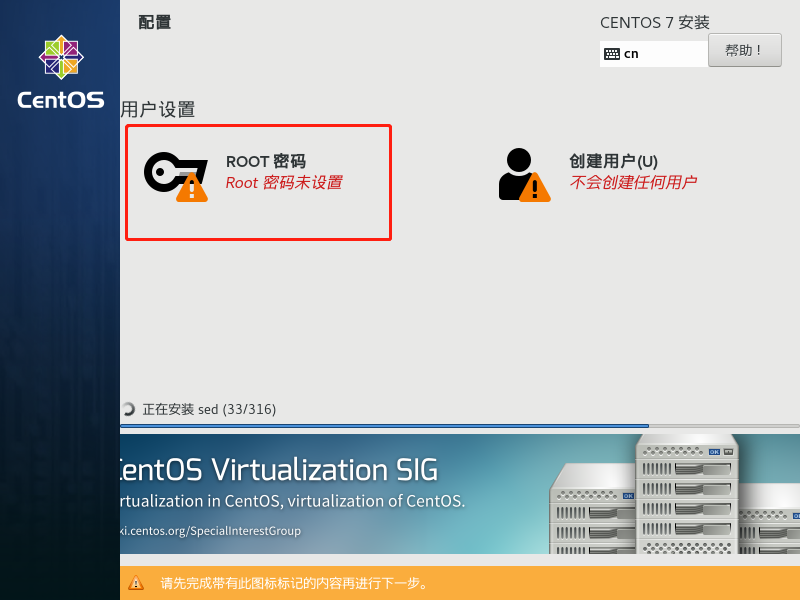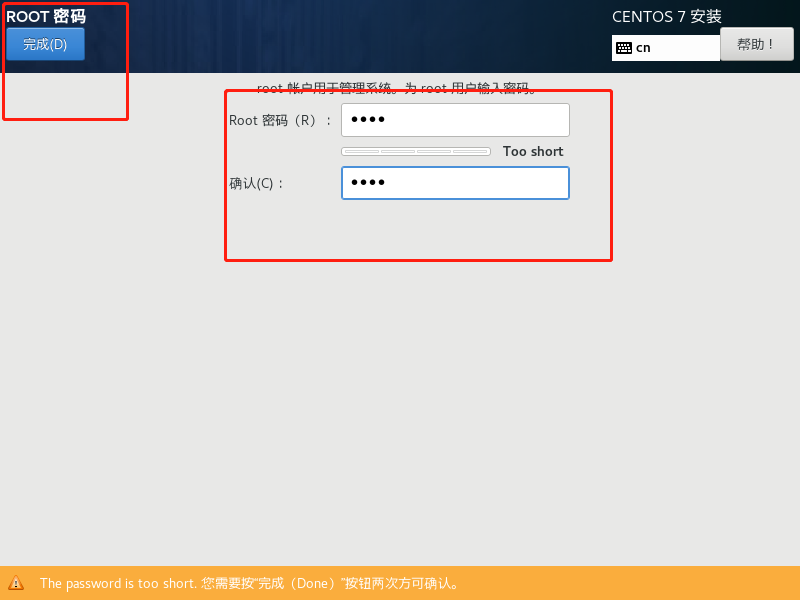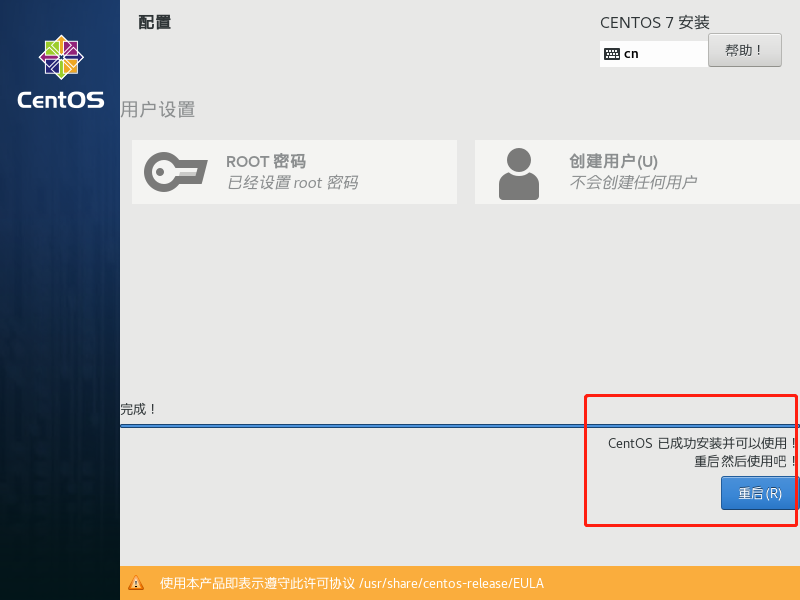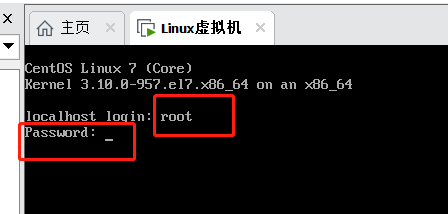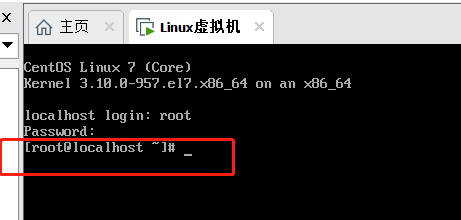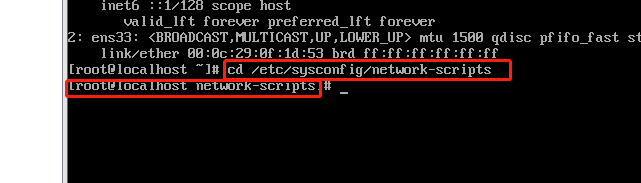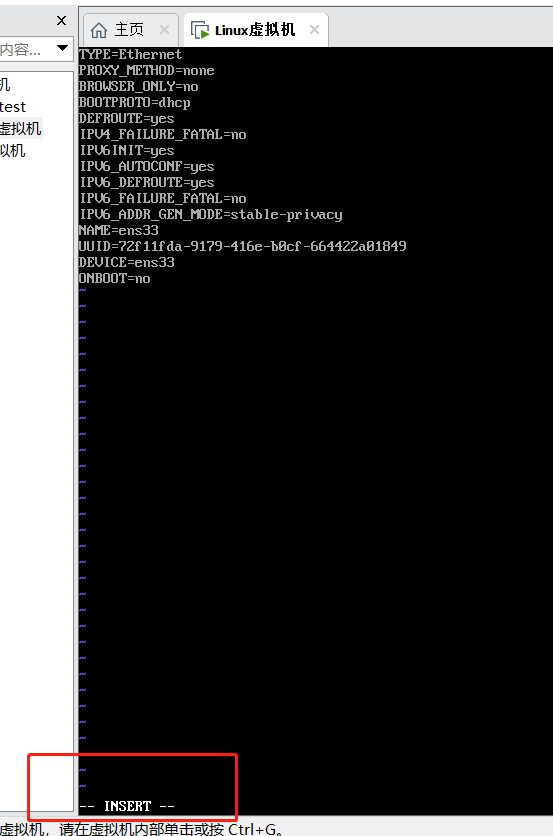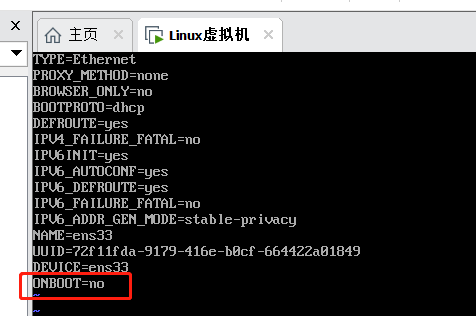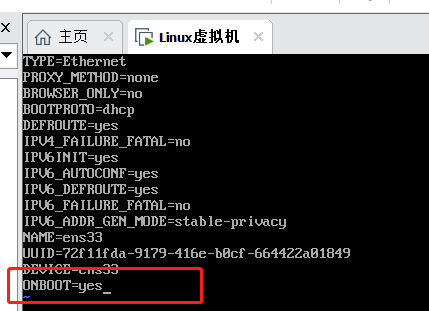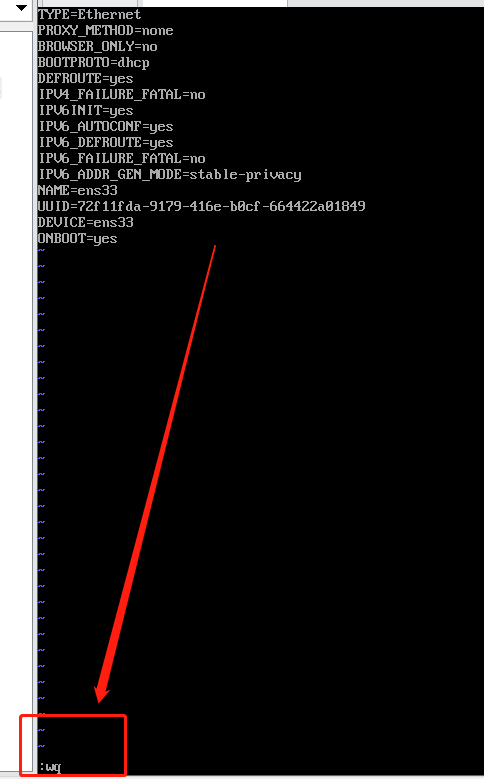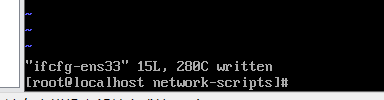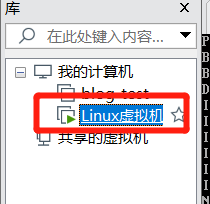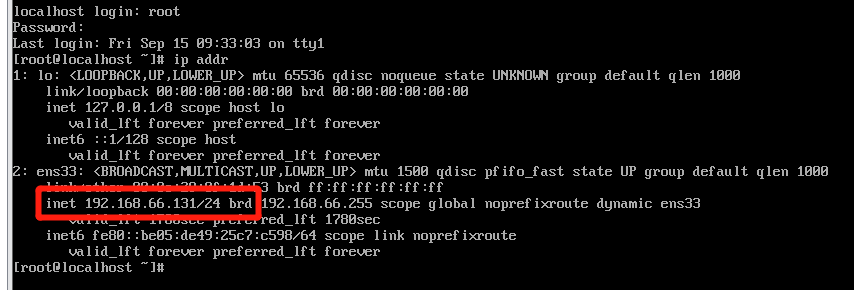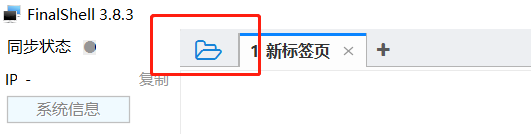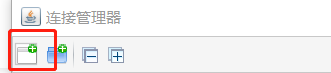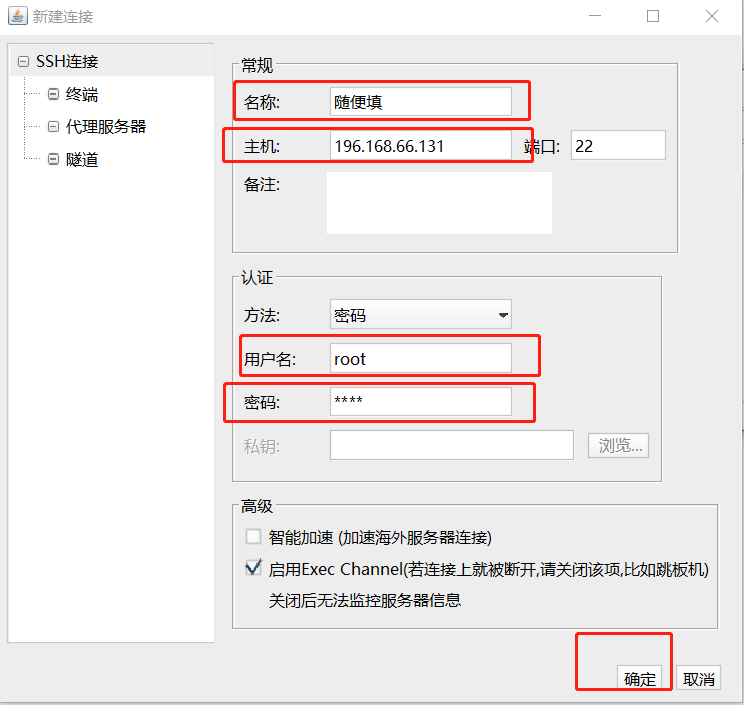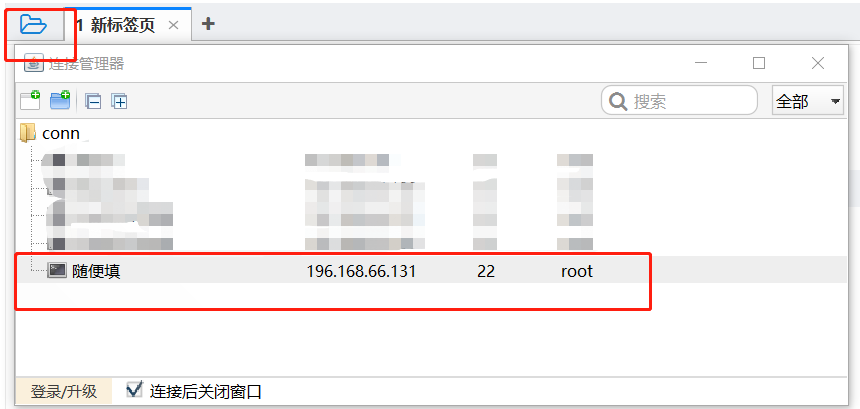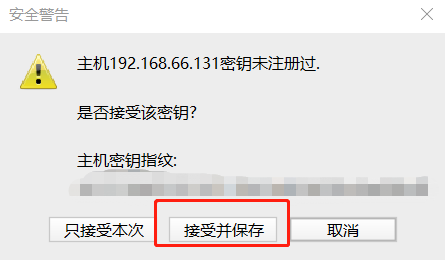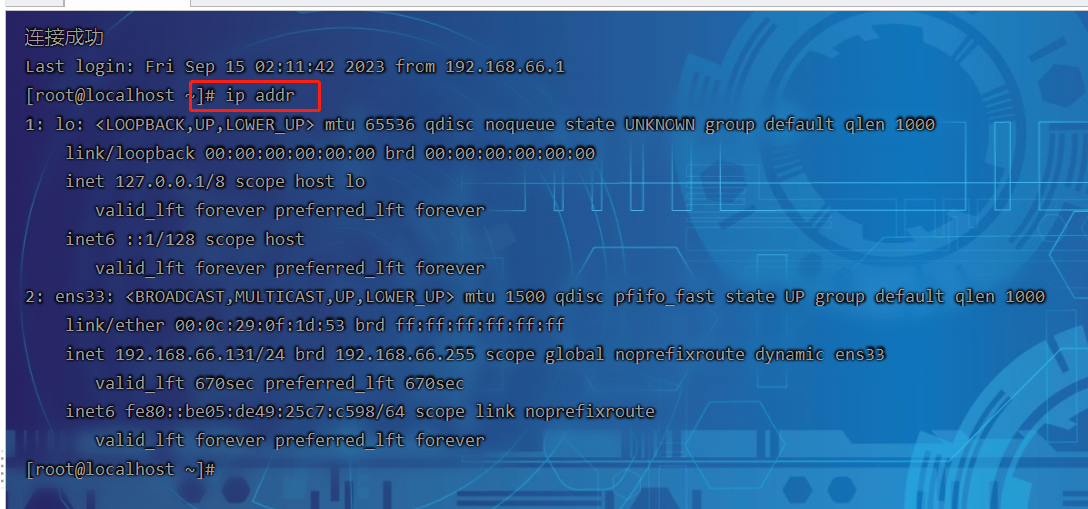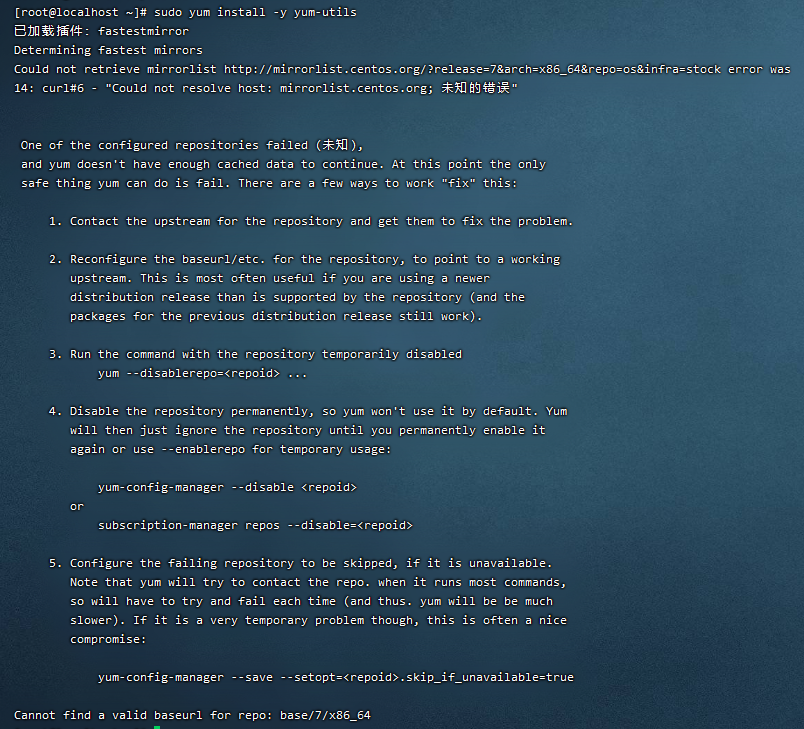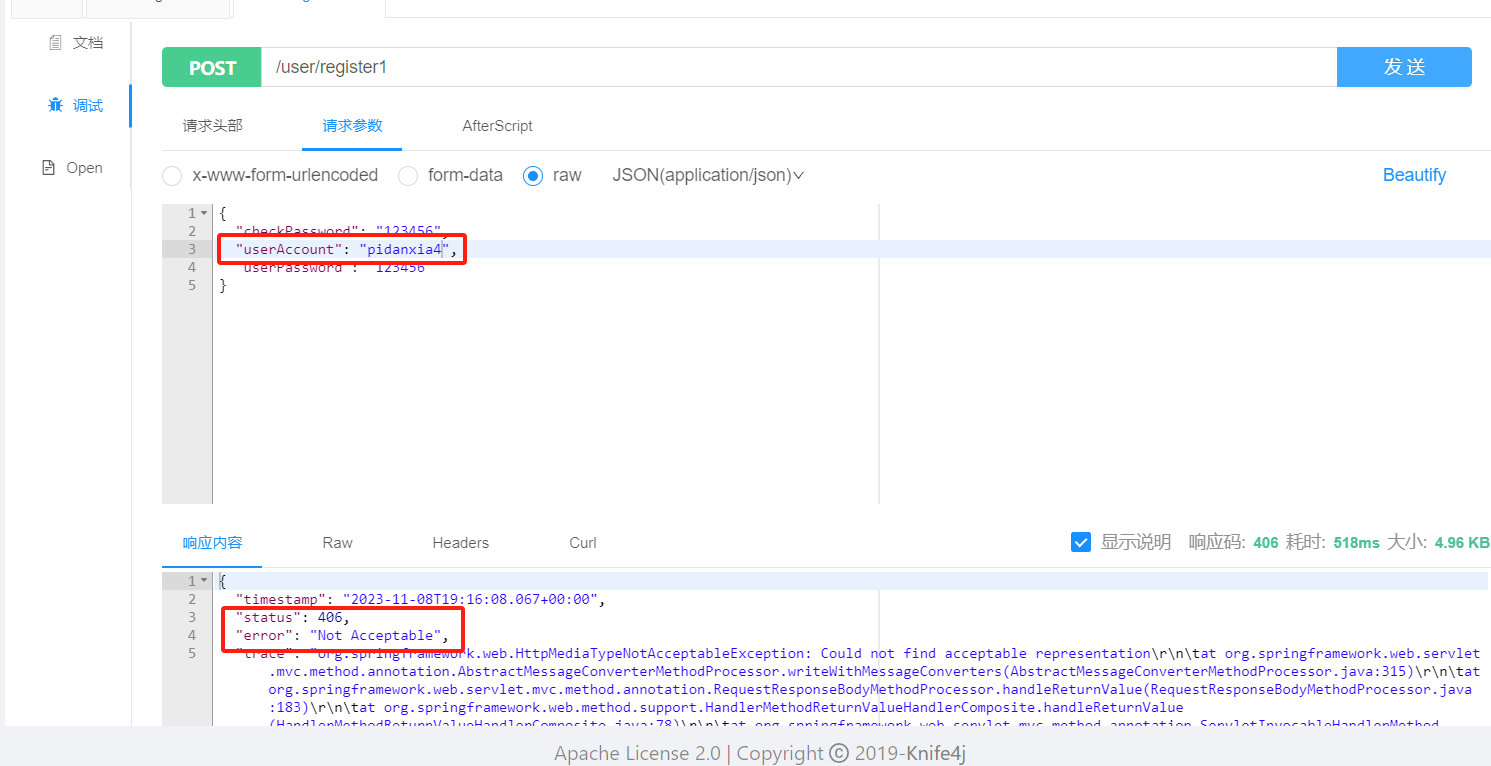搭建Linux虚拟机
需要用到的资源
VMware资源:
链接:https://pan.baidu.com/s/13DtKp81BemI9M6Z7_OlMVA
提取码:6666
CentOS-7镜像资源:
链接:https://pan.baidu.com/s/1eUMsweKmpfKXic2EHHOFUA
提取码:fnm5
finalshell资源:
链接:https://pan.baidu.com/s/1x_dYR6Ta7i31aD0DVNfXCg
提取码:lpwb
安装Linux虚拟机
安装好VMware后,启动
- 点击
创建新的虚拟机 -
勾选
典型。点击下一步 -
选择
稍后安装操作系统。点击下一步 -
客户机操作系统选择
Linux,版本选择CentOS 7(因为镜像文件是CentOS-7系统的)。点击下一步 -
虚拟机名称可以默认也可以自定义;位置选择虚拟机生成的位置,最好不要选择C盘。点击下一步
-
磁盘大小可以根据自己的情况调,默认的20G也够用;下面的默认选择
将虚拟磁盘拆分成多个文件就可以。点击下一步 -
点击自定义硬件
-
自定义硬件
一般云服务器便宜点的都是2核2G的,我模拟一下云服务器的配置
-
内存:2GB
-
处理器数量:2
-
新CD/DVD(IDE):选择
使用ISO映像文件,点击浏览,找到选择CentOS-7镜像资源配置好这些之后,下面的可以使用默认的。直接点击关闭
点击完成
完成之后,VMware中就会多出来一个虚拟机了
下图中名为Linux虚拟机的就是我们刚刚创建的虚拟机
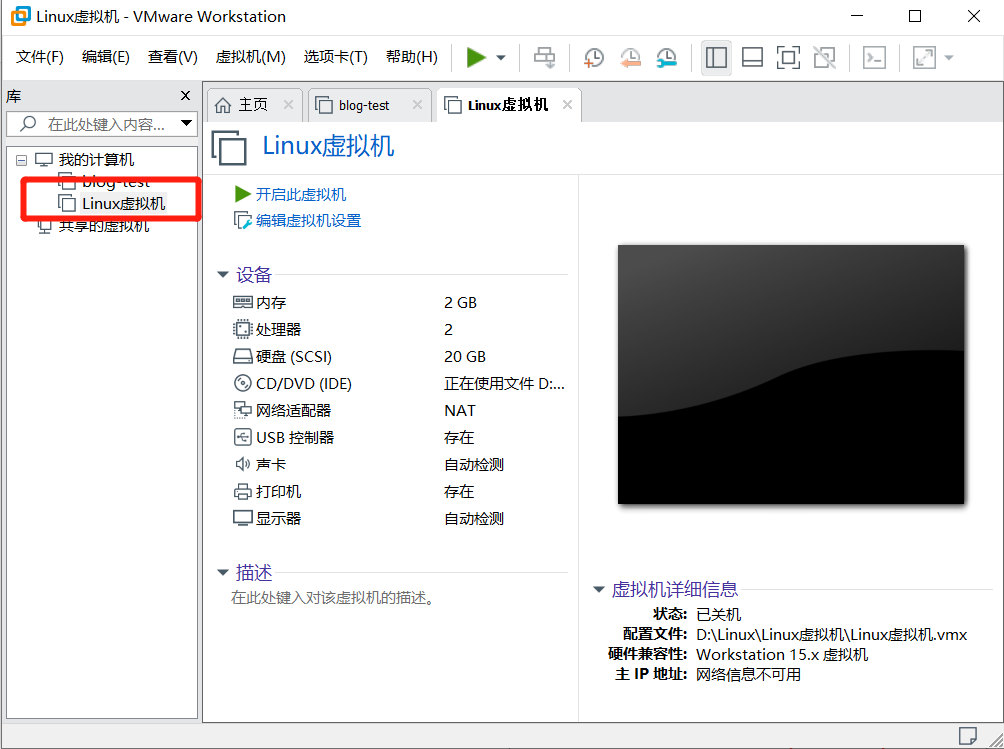
安装操作系统
选择我们创建的虚拟机,点击开启此虚拟机。
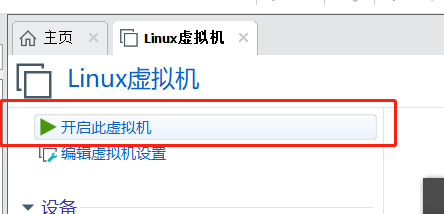
开机后我们会看到这个画面,因为系统还没有安装,所以第一次开机会安装操作系统
选择第一个Install CentOS 7然后等待系统安装
点进VMware中光标会消失,想要重新点击外面的话就按
Ctrl + Alt
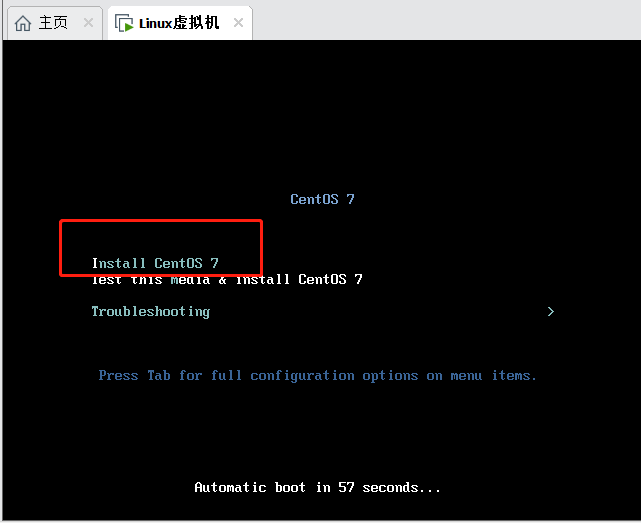
- 选择语言
系统安装好后,会让我们选择语言
选择好语言后点击继续
-
等待几分钟
进入这个地方后会进行一些检查,需要等待几分钟,等检查完成
-
选择安装位置
往下滑可以看到
安装位置这里有感叹号,点进去选择
自动分配分区即可。然后点击上面的完成会看到右下角的
开始安装按钮由灰色变成了蓝色,但是先别急着安装 -
选择软件安装
一般Linux作为服务器使用的话就是选择
最小安装当然也可以选择下面的其他选项,比如
GNOME桌面,这样就会有一个可视化桌面,操作比较方便但是这里我是打算以后作为服务器使用的,就不安装其他东西占用我的资源
所以我选择
最小安装。点击完成 -
点击开始安装
-
设置ROOT密码
点击
ROOT密码,之后登录Linux系统的时候需要进行登陆操作,就可以用ROOT用户登录了
设置好密码后点击
完成因为我们的密码设置太短了,底下有提示需要点击两次
完成按钮除了ROOT之外,还可以创建其他的用户。点击
创建用户,进行相关设置就好了,这里不演示 -
重启
安装好系统后,需要重启一下系统。直接点击右下角的
重启按钮即可 -
登录
重启后需要登录,就用root账号登录
输入
root,回车然后输入刚刚设置的密码
注意这里输入密码是不显示的,输入好密码直接回车即可
登录成功后如下图
设置网卡
因为启动服务器的时候,没有加载相应的网卡,会导致服务器ip地址初始化失败
可以输入命令ip addr查看服务器的ip地址
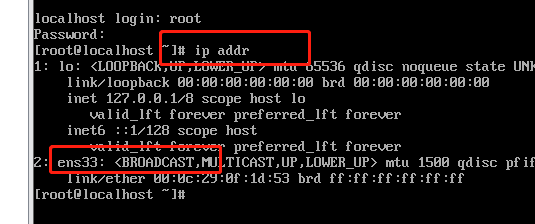
正常来说,ens33后面会出现相应的ip地址,但是现在没有出现
我们需要修改相应的配置文件来初始化ip地址
- 输入命令
cd /etc/sysconfig/network-scripts,进入到network-scripts目录如果看到下面是
[root@localhost network-scripts]#开头的,就表示已成功进入该目录 -
编辑
ifcfg-ens33文件输入
vi ifcfg-ens33,然后敲i进入编辑状态下面变为
INSERT说明已进入编辑状态最下面一行的
ONBOOT值默认是no,要修改为yes。修改后:
修改完成后,按键盘的
Esc,然后输入:wq。回车即可保存退出 -
重启服务器
修改好后,会出现下图的状态。这时候要重启服务器
右键我们的虚拟机–>电源–>重新启动客户机
-
验证ip地址
重启登陆后,输入命令
ip addr。可以看到对应的ip地址,说明刚才修改的配置文件已经生效
安装SSH工具
在VMware上已经可以直接登陆的Linux系统了为什么还要用SSH工具远程登陆呢?
因为虚拟机是安装在我们的电脑上的,可以直接访问,
但是云服务器和企业服务器可不是在我们的电脑上的,只能通过SSH工具链接
我用的是finalshell。
安装好finalshell后,启动
- SSH链接
点击文件夹图标,然后在点击第一个图标,然后选择SSH链接
-
链接Linux虚拟机
-
名称:可随便填
-
主机:填写虚拟机的主机号
我图片的主机号错了,跟上面的不一致,后面我发现了,改过来了
- 用户名和密码:登录虚拟机用的用户名和密码
填写好后,点击确定
再次点击左上角的文件夹图标,可以看到已经多了一台机器的链接了
双击点进来,第一次登录会弹出提示框,选择
接受并保存就可以
-
Linux已经链接成功,可以随便输入一些命令检测一下
如下图,可以成功远程操作虚拟机了
以后的话可以通过finalShell来远程操作云服务器或者是其他的Linux系统了~